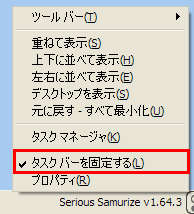トラフィック情報メーターを作る その2
- 送信量メーターができましたので、受信量メーターを作りましょう。
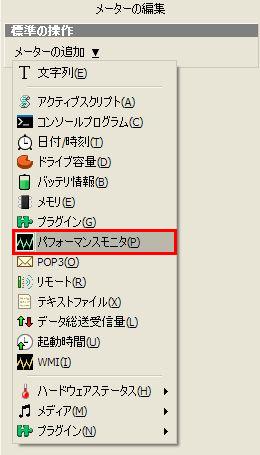
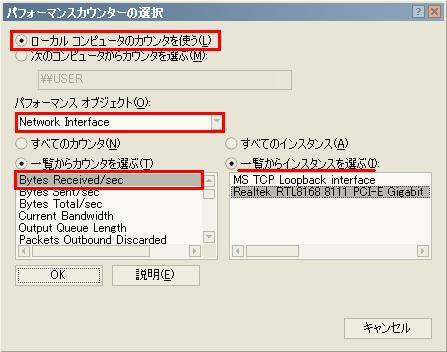
[ローカル コンピュータのカウンタを使う]を選択
[パフォーマンス オブジェクト:]→[Network Interface]を選択
[一覧からカウンタを選ぶ]→[Bytes Received/sec]を選択
[一覧からインスタンスを選ぶ]→任意のネットワークカードを選択
ちょっとおさらいだけしておきます。
- ①のメーター
- 単位の変換先は[Kilobits]
- 通知機能[値を下回る時に][9932.8]
- [通知テキスト]は空欄
- ②のメーター
- 単位の変換先は[Kilobits]
- 通知機能[値を下回る時に][9932.8]
- [通知テキスト]は[K]
- ③のメーター
- 単位の変換先は[MegaBits]
- 通知機能[値を上回る時に][9.7]
- [通知テキスト]は空欄 及び
- 通知機能[値になった時に][9.7]
- [通知テキスト]は空欄 の2つ
- ④のメーター
- 単位の変換先は[MegaBits]
- 通知機能[値を上回る時に][9.7]
- [通知テキスト]は[M] 及び
- 通知機能[値になった時に][9.7]
- [通知テキスト]は[M] の2つ
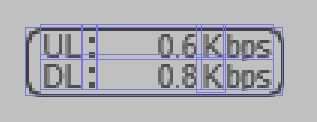
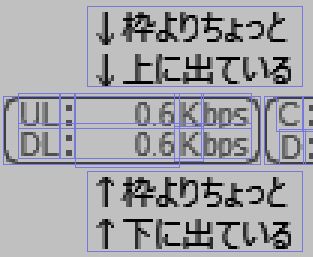
- できれば図のように枠よりメーターの高さをちょっと出るように調整しておくと
表示した時に綺麗になると思います。

- これで一通り完成しましたね。
では上書き保存して、いよいよタスクバーに表示しましょう。
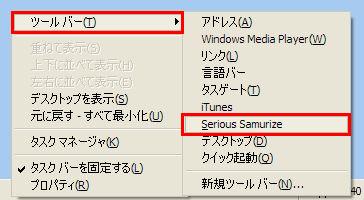
- タスクバーを右クリックし[ツールバー]→[Serious Samurize]にチェックする。
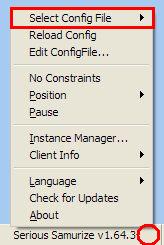
- [Serious Samurize v1.64.3]と書かれている右側を右クリックし
[Select Config File]から作成したiniファイルを指定してください。
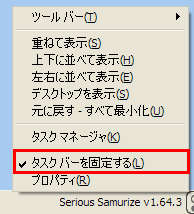
- タスクバーを右クリックし[タスクバーを固定する]のチェックを外してください。
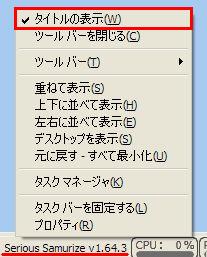
- [Serious Samurize v1.64.3]を右クリックし[タイトルの表示]のチェックを外してください。

- 最後に[タスクバーを固定する]にチェックを入れて終了です。
全て正常に動いてますか?
動いていないようでしたらもう一度設定を見直してみてください。
間違っていないと思っても、最初から作り直すと上手くいくこともあります。(気づかないところを間違っていたなどで)
もうひとつ
「コンピュータに接続できません」とメッセージが出たとき
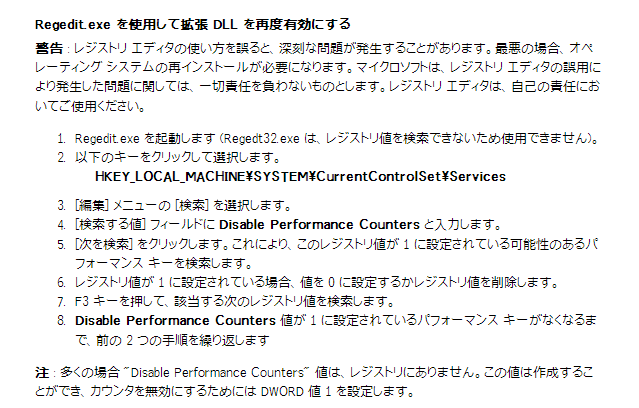
さて、ここまでできればSamurizeの基本的な作成の流れは把握できたと思います。
あとはご自分のセンスでお好みに作り直すと良いでしょう。
-
-
最終更新:2011年08月18日 21:13