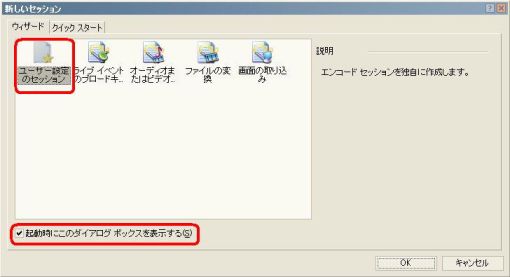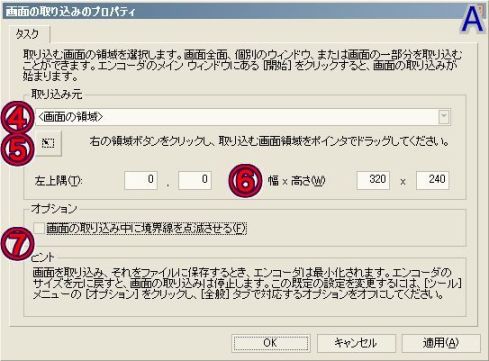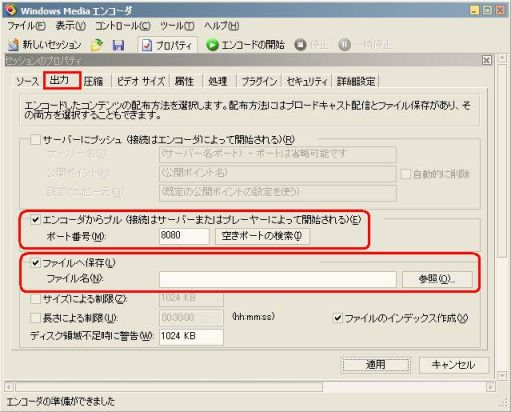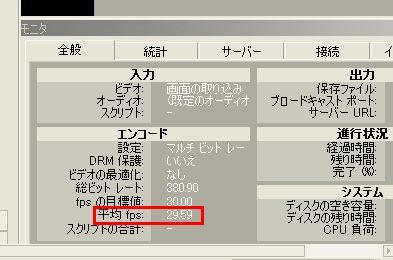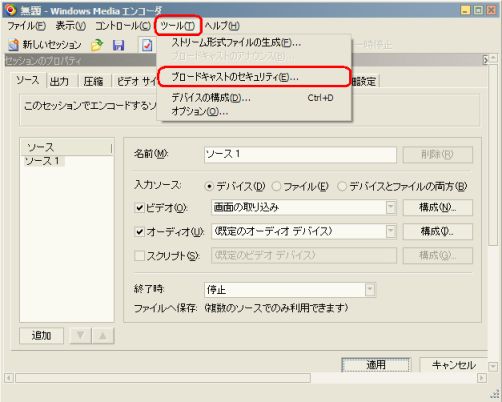ダウンロード
事前準備
セッションの作成
- [wmenc.exe]を実行するとこのような画面がでると思います。
- [起動時にこのダイアログボックスを表示する]のチェックは外しましょう。
- [ユーザー設定のセッション]を選択して[OK]を押してください。
ソースダブ
①名前
・適当につけてください。
②ビデオ
・[ビデオ]にチェックが入っているのを確認する。
・[(既定のビデオデバイス)] から [画面の取り込み]に変更する。
・[構成]をクリック。 (Aの画像へ)
③オーディオ
・[オーディオ]にチェックが入っているのを確認する。
・[(既定のオーディオバイス)] を選択(そのまま)
・[構成]をクリック (Bの画像へ)
④取り込み元
・[<画面全体>] から [<画面の領域>] に変更。
⑤取り込み場所指定
動画を取り込む画面の場所(左上隅のポイント)を指定します。
とりあえず、今はそのままで結構です。
⑥幅×高さ
・動画を取り込む大きさ(範囲)を設定します。
- これは配信する(視聴者が見る)大きさではありませんが、
とりあえず配信したいサイズと同じ数値を入力してください。
- 仮にここを640×480にし⑪で320×240にするとサイズを圧縮するという処理が
入りますのでCPU負荷が大きくなります(画質も少し落ちます)。
なるべく⑪で設定する値と同じにすることをお勧めします。- しかしゲームなどプレーするうえで小さい画面では支障をきたします。
その場合は大きくするかSCFHを使用しましょう。
⑦点滅表示
取り込み範囲を画面に点滅表示させることができます。
SCFHを使用するなら必要ないです。
③の項目より
⑧ピン ライン
・[有効]にチェックを入れ[ステレオミキサー]を選択します。
この項目は使用しているPCによって呼び名が違います。
例)ステレオミックス、WAVE出力ミックス 等
出力タブ
- [エンコーダからプル]にチェックを入れる。
- [ポート番号]にあらかじめWME用に開けておいたポート番号を入力してください。
- [ファイルへ保存]
配信する映像を保存できます。
エンコードを開始すると保存開始されますので各設定が固まるまでは
保存した映像を確認し設定を見直すといいでしょう。
圧縮タブ
とりあえず上のようになっているのを確認して[編集]をクリック (Cの画像へ)
圧縮タブの全般タブ
⑨コーディック
・ビデオのコーディックを選択します。
- Windows Media Video 9:汎用なコーディックなのでとりあえずこれを選択しておきましょう。
- Windows Media Video V8:高負荷だが同じビットレートなら他より画質がよい。
PCスペックに自信がある人は選択していいかも。
- Windows Media Video 9 Screen:画面取り込み時は低負荷。
視聴者側でうまく再生されない場合あるらしい。
- Windows Media Video V7:キャプボ取り込み時は低負荷。
Video9ではCPU負荷が高い場合はこっちにすると良いらしい。
(この認識で正しいのかちょっと自信ないです…)
圧縮タブの「***kbps」タブ
⑩オーディオ形式
帯域に不安がある人は下げてみる。
⑪ビデオサイズ
・実際に配信される動画の大きさを設定します。数字は偶数を入力してください。
- 大きくするにしたがってCPU負荷は高くなります。
- 大きくしすぎると視聴者側でPCスペック的に見れない人が出る可能性があります。
例) 4:3=[320×240],[384×288],[448×336],[512×384],[576×432],[640×480]
16:9=[320×180],[384×216],[448×252],[512×288],[576×324],[640×360]
8:7=[320×280],[384×336],[448×392],[512×448],[576×504],[640×560]
※ 8:7はVirtuaNES(ファミコンのエミュ)を使用して配信するときの比です。
⑫・[ビデオ入力と同じ]にチェックを入れると⑥のサイズが配信サイズに適応されます
⑬フレームレート
1秒間に何コマで配信するかです。
必ずしも設定したフレームレート値で配信できるとは限りません。
CPU使用率が高いと設定した値より低いfpsとなってしまします。
CPU負荷に大きな影響を与えるので最適な数字を設定する必要があります。
- 数字が大きいほど滑らかになる
- その反面画質が落ちます(輪郭をぼやかすことによって滑らかに見せるため)
- 画質を落とさないためにはビデオビットレートを上げる必要があります。
- WMEの通常設定では最高30までです。
事前に配信する動画のfpsを確認しておくといいでしょう。
例)「Media Player Classic」で[表示]→[統計]で表示
配信中に実際にでているfpsを確認して設定を見直しを。
⑭キーフレームの間隔
数字を小さくするとファイルサイズが大きくなり画質が向上するらしいです。
⑮ビデオビットレート
高いほど画質がよくなります。帯域と相談して決めます。
- 安定して配信するには上り回線速度に0.7~0.6を掛けた数字です。
例)上り速度が10Mbpsだったとしたら7~6Mbps。
300kbpsの動画を配信するとしたら20人くらいが定員となります。
※配信するビットレートは下に書いてある「合計」の数字です。(タブの数字でもあり)
⑯バッファサイズ
ある程度溜め込んでから流すことと考えればいいでしょう。
そうすることによって安定して再生することができます。(バッファッファにならない)
ただし、長くとればとるほどタイムラグが大きくなります。
⑰ビデオの滑らかさ
数字を大きくするほど滑らかになる。フレームレートと同じような考え方でいいのかな?
あまり大きく(100とか)にすると映像が飛び飛びになることがあります。
⑱デコーダの複雑さ
よくわかりません。自動でいいでしょう。
リザ(リザーブ)&キック(接続拒否、強制排除)
設定することによって接続できる人を限定することができます。
- WMEのリザは設定された人以外は接続することができなくなります。
- リザ設定する前に接続していた人はそのまま接続を継続されます。
- しかし一度でも抜けたら再度接続することはできません。
- 鏡ツール「kagami」のリザは『リザ設定された人+(最大接続数-リザ設定された人)』になります。
リザしたい場合は⑲を、キックしたい場合は⑳をクリックしてください。
リザまたはキックしたい人のIPを入力して[追加]→[OK]をクリックしてください。
※次の配信時にリザの人以外接続できなくなってしまうので、リザをしたまま設定を保存せず
削除してから終了しましょう。
その他
ここに入力すると視聴者側に題名などを表示させることができます。
CPU負荷を下げる
- 配信に必要ないアプリケーションを終了させる。
- WMEビデオパネルを非表示にする。[表示(V)→ビデオパネル]
- フレームレート⑬を見直す(下げる)。
- オーディオ形式⑩を下げる。
- 画面取り込め範囲⑥とビデオサイズ⑪を同じにする。
- 色深度を下げてみる。SCFHの項参考
- .
最終更新:2007年12月17日 12:55